This guide is divided into two parts. First complete the installation instructions and then follow the steps to activate your product.
During the installation of the Sage 50 Accounting 2021-US Edition, you will be asked for your serial number, which can be located inside the product packaging or in an email sent to you.
Be sure to follow the directions for any notifications regarding firewall software. Some Sage 50 file accounts may trigger an alert message in Windows®; These accounts must allow Sage 50 files to run for a successful installation.
Sage 50 Pro Accounting software should only be installed on one computer.
If you are installing on a network, you must first install Sage 50 Accounting on the computer that will store the Sage 50 Accounting files. This computer will act as a server for the other workstations. All Sage 50 Accounting transactions and records (for all workstations) will be stored on the server.
One computer installation
When installing on one computer, the data files are on the same computer on which you installed the software. When installed on a network with several workstations, one computer acts as a server and holds the corporate data file, which can be accessed from all workstations.

Installation on one computer
Installing a single computer (without a network) is simple.
To download Sage 50 Accounting, launch the file download, and select Install Sage 50 Accounting. Alternately, if your purchase includes an installation disc, you can insert the disc and select to install Sage 50 Accounting.
Read and agree to the license agreement.
You may be asked to allow Sage 50 Accounting to set your firewall so that Sage 50 Accounting can be installed. We recommend that you select Yes; However, you can also configure the firewall manually.
Enter the serial number inside the product packaging or in an email sent to you.
In the Single Computer or Network window, select Yes, to confirm that this is the only computer running Sage 50 Accounting.
Choose the file’s location. This should be a local drive (usually C or D). We recommend that you accept the default location.
Accept the recommended company data location or click Browse to select a different location.
Review your program and company data sites. Make sure these sites are correct. If you need to make a change, click Return.
Click Install to install Sage 50 Accounting. Once the installation is complete, please follow the activation instructions to activate your product.
Network installation
First install Sage 50 Accounting on the computer that will store your Sage 50 Accounting files, the files that record your transactions and Sage 50 accounting records. This computer is the server.
Install Sage 50 Accounting on each workstation after installation on the server.
At the end of the server installation, you will get instructions for installation on your workstations. These instructions are also saved on the server in a file on the desktop called Instructions.htm Sage 50-Network Installation Manager. You’ll need to get these instructions for each computer where you’ll install the Sage 50 by emailing them, saving them to a USB drive, or printing them out.
Server installation
Visit: sage.com/us/sage50-2021 To download Sage 50 Accounting, launch the file download, and select Install Sage 50 Accounting. Alternately, if your purchase includes an installation disc, you can insert the disc and select to install Sage 50 Accounting.
Read and agree to the license agreement.
You may be asked to allow Sage 50 Accounting to set your firewall so that Sage 50 Accounting can be installed. We recommend that you select Yes; However, you can also configure the firewall manually.
Enter the serial number inside the product packaging or in an email sent to you.
In the Single Computer or Network window, select No, Sage 50 company data will be shared on the network and can be accessed by multiple users.
Chose this computer is the server. Choose the program file or accept the default location. This should be a local drive (usually C or D).
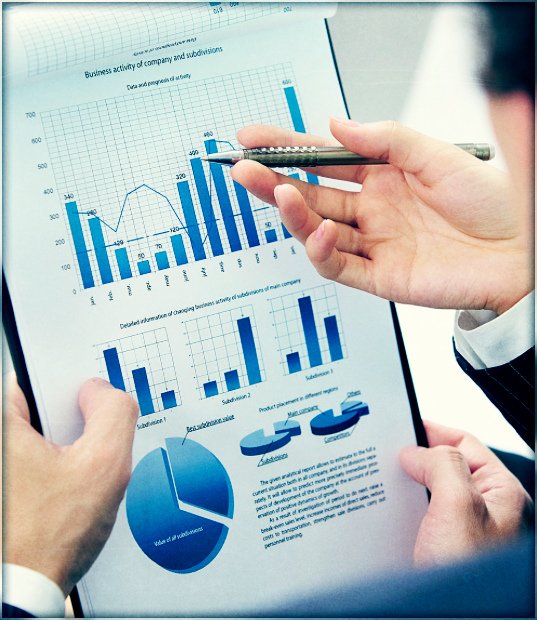
Accept the recommended company data location or fetch the file to select a different location. This folder must be shared. When installing on your workstations, this is the corporate data location you will be referring to. (You will have the opportunity to share this folder later in the installation process.)
Review your program and company data sites. Make sure these sites are correct. If you need to make a change, click Return.
Click Install to install Sage 50 Accounting.
Next, you need to share your company data folder (if it is not already shared). By default, this folder is called “Peachtree”. Click Share folder to open Windows Explorer with the folder highlighted. Right-click on the folder and select Properties. On the Share tab, select Share. You may need to select Advanced Sharing to get the option to share this folder, depending on your version of Windows®. Note the name of the post. You will indicate this when installing on your workstations.
Workstation installation
After installing Sage 50 Accounting on the server, follow the instructions for installing Sage 50 Accounting on your workstations. These instructions are saved on the server in a file on the desktop called Instructions.htm Sage 50-Network Installation Manager.
Copy the instructions to each computer where you will install Sage 50 Accounting. You can also print the instructions, if needed.
At each workstation, open the file and click the link given in step 2 of the instructions to start the installation. If the link doesn’t work or if you print the instructions, you can copy/paste the link location or type it into Start > Run or in Windows Explorer.
See backside for more instructions
In the window that appears titled “Sage 50 Company Data file Storage”, select a different computer on the network that is the server and it will store the Sage 50 Company data option. Make sure that Sage is already installed on the server. In the individual computer or network window, select No, the data will be shared Sage 50 is on a network and can be accessed by multiple users.
When the installation starts, check the information on the client installation screen. The default information on this screen should be correct, but you can change it if it isn’t.
Click Install.
